- Movavi Screen Capture Studio Download
- Movavi Screen Capture Studio 4 4 11
- Movavi Screen Capture Free Download
- Movavi Screen Capture Studio 8
Movavi Screen Capture Studio Download
Movavi screen capture studio free download - Movavi Screen Recorder, Movavi Video Suite 2020, Movavi Screen Recorder, and many more programs. That way, once you've recorded your video, you can cut and paste clips, change the frame speed, or modify recorded audio sources, among other great features. Create custom recordings thanks to Movavi Screen Capture Studio and do everything you need with a single tool, without having to download third-party tools to edit your videos. Movavi Screen Recorder for Windows will solve your problem. This free video capture software is so easy and intuitive, that you don't spend any time learning how to use it. Imusic 2 0 7 1 – music manager & downloader. Our free screen recorder for Windows 10 with audio allows you to make records with a sound, edit videos, save results and share them.
Aimersoft dvd ripper 4 2 0 52. Movavi Screen Capture Studio 4 Personal Edition is the ultimate screencasting software that enables you to record everything that happens on your screen. Pdf expert 2 2 11 download free. Movavi Screen Capture Studio allows you transform recordings using the powerful video editor, save files in any format, export them to your mobile device, burn to DVD, or upload online – all. Check out the pricing options of Movavi Screen Recorder Studio and choose the license type that suits your purpose. Carriage cameo fifth wheel owners manual. Buy the program and enjoy the benefits!
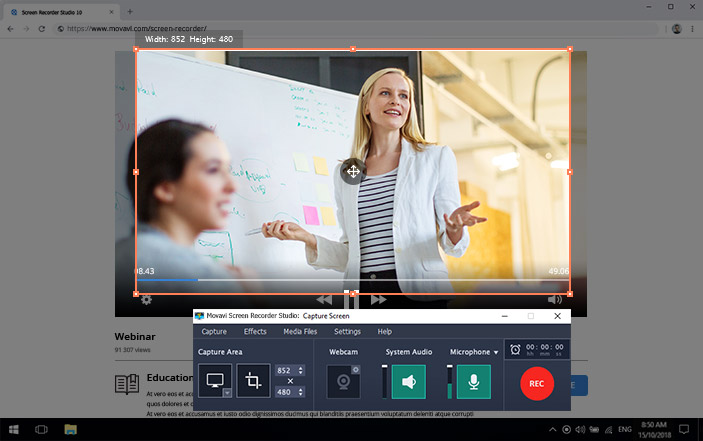
Movavi Screen Capture Studio 4 4 11
× Search To properly display this page you need a browser with JavaScript support. | Recording music or voice with Movavi Screen Capture StudioBesides screen activity, you can just as easily record online music, radio, podcasts, and voice input as standalone audio files. Step 1: Open the recording panelIn the launcher window, click Record screen. On the recording panel, choose which audio sources you want to record from: Step 2: Set up the audioTo record music, online videos, and any other sounds playing on your computer, click the System Audio button. off on Recording microphone audio To record sound from a microphone or any other recording device connected to your computer, click the Microphone button. If you have more than one recording device, click the arrow above the button and select the device you want to record from. off on Use the sliders to the left of the System Audio and Microphone buttons to adjust the volume of each source. Step 3: Record the audioTo end the recording, press F10 or click Stop on the recording panel. Step 4: Save audio fileWhen the recording is finished, the capture editor window will appear, where you can play the audio you've recorded. 1. Click Save As to open the exporting options. 2. To save just the audio from your recording, click the MP3 button at the top. 3. Click Save to turn your recording into an audio file. If you don't see the device you want to use in the list, it may be disconnected or disabled in system settings. 1. Right-click the sound icon in the Windows notification area and choose Recording Devices from the pop-up menu. The Sound settings window will open. 2. In the Recording Devices window, look for the necessary device in the list. If it is detected and enabled in your system, there should be a green checkmark beside it. 3. If you cannot find the device in the list, right-click anywhere in the list and make sure that the options Show Disabled Devices and Show Disconnected Devices are selected. 4. If the device is listed as Not Plugged In, try plugging in the device again. 5. If the device is listed as Disabled, right-click the device and choose Enable. |
Movavi Screen Capture Free Download
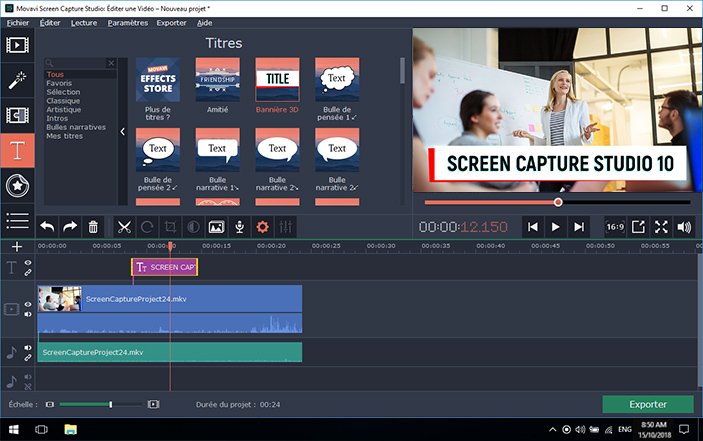
Movavi Screen Capture Studio 4 4 11
× Search To properly display this page you need a browser with JavaScript support. | Recording music or voice with Movavi Screen Capture StudioBesides screen activity, you can just as easily record online music, radio, podcasts, and voice input as standalone audio files. Step 1: Open the recording panelIn the launcher window, click Record screen. On the recording panel, choose which audio sources you want to record from: Step 2: Set up the audioTo record music, online videos, and any other sounds playing on your computer, click the System Audio button. off on Recording microphone audio To record sound from a microphone or any other recording device connected to your computer, click the Microphone button. If you have more than one recording device, click the arrow above the button and select the device you want to record from. off on Use the sliders to the left of the System Audio and Microphone buttons to adjust the volume of each source. Step 3: Record the audioTo end the recording, press F10 or click Stop on the recording panel. Step 4: Save audio fileWhen the recording is finished, the capture editor window will appear, where you can play the audio you've recorded. 1. Click Save As to open the exporting options. 2. To save just the audio from your recording, click the MP3 button at the top. 3. Click Save to turn your recording into an audio file. If you don't see the device you want to use in the list, it may be disconnected or disabled in system settings. 1. Right-click the sound icon in the Windows notification area and choose Recording Devices from the pop-up menu. The Sound settings window will open. 2. In the Recording Devices window, look for the necessary device in the list. If it is detected and enabled in your system, there should be a green checkmark beside it. 3. If you cannot find the device in the list, right-click anywhere in the list and make sure that the options Show Disabled Devices and Show Disconnected Devices are selected. 4. If the device is listed as Not Plugged In, try plugging in the device again. 5. If the device is listed as Disabled, right-click the device and choose Enable. |
Movavi Screen Capture Free Download
Movavi Screen Capture Studio 8
× Search To properly display this page you need a browser with JavaScript support. | Capturing screenshots with Movavi Screen Capture StudioStep 1:On the Movavi Screen Capture Studio launcher, click Take a screenshot.Step 2:Your cursor will turn into a crosshair. Select the part of the screen that you want to capture:
Step 3:A frame will appear over the selected area.
Step 4:(optional) Your screenshot has been saved. If you've chosen to edit the screenshot, it will now open in the screenshot editor window, where you can add arrows, lines, frames or text. After you're done, click Save As to save the edited screenshot.Where are the screenshots stored? By default, the screenshots are stored in the ': insert variable value hereScreenshots' folder of your user. You can change where the files are saved in the Files section of the Preferences. To open the screenshot's location, click the folder icon on its thumbnail at the bottom of the editor window. |
